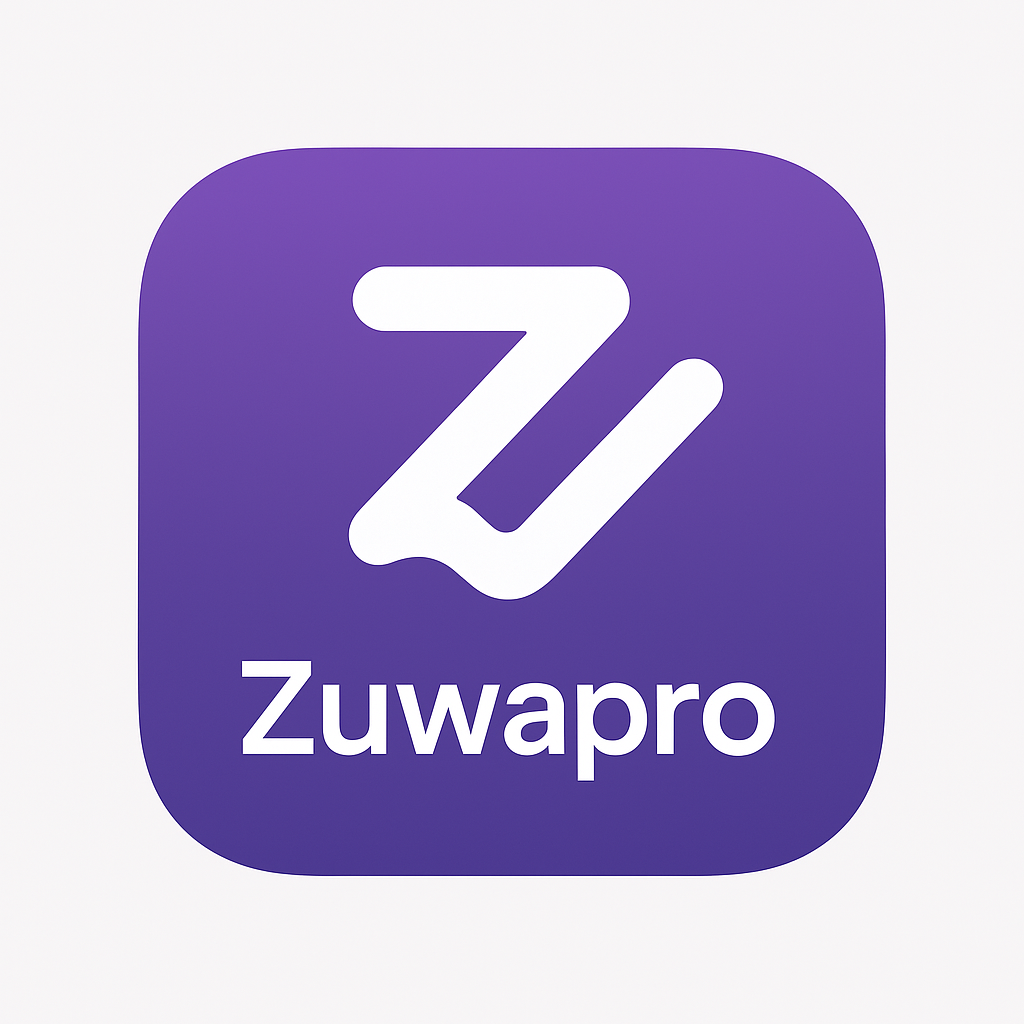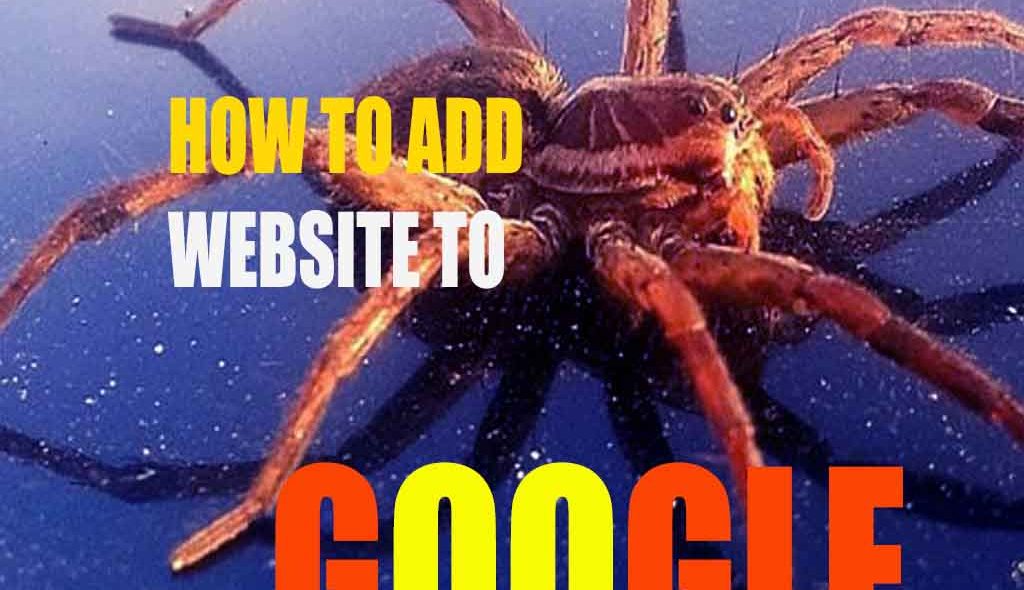how to add website to google search console. FAST SEO 2023
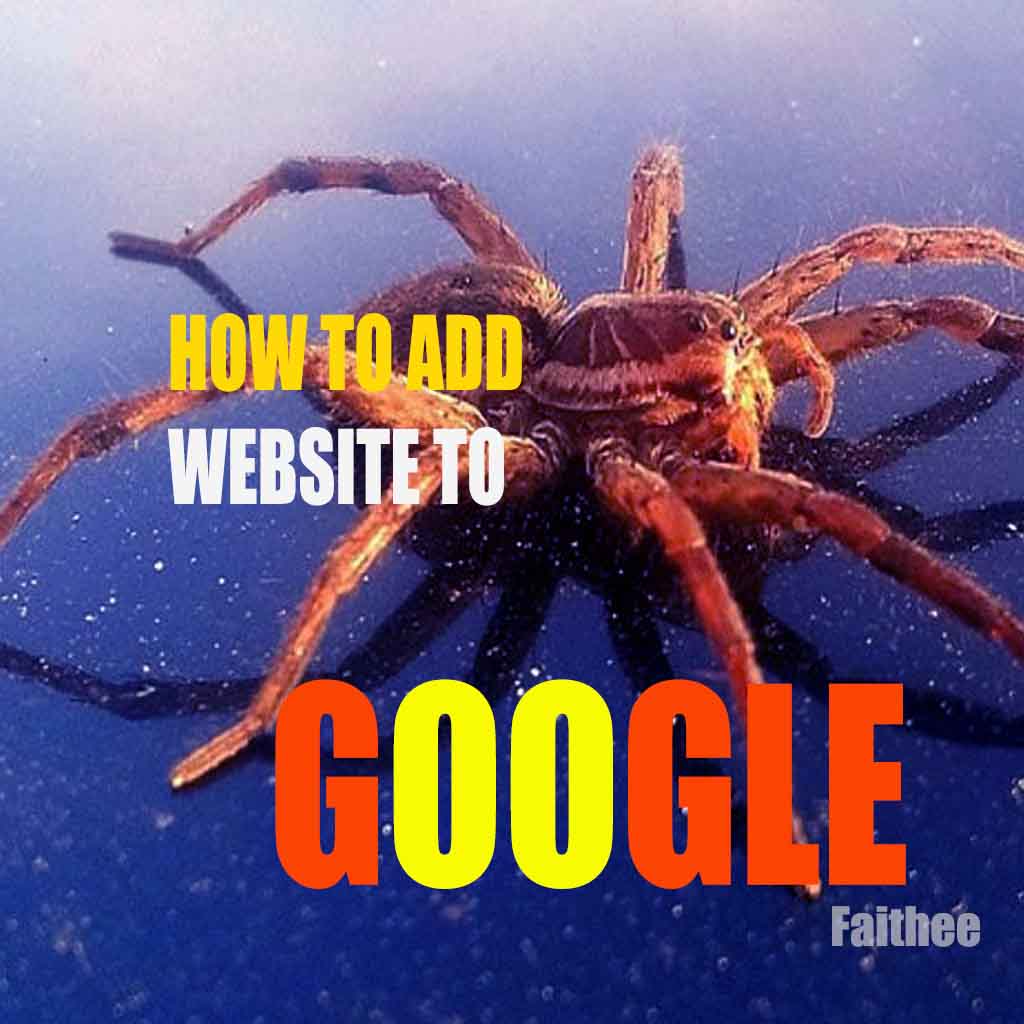
You may be wondering how you can submit your site to Google, again you may want to remove your site’s property from the google search console, these two can be necessary at a point for every website.
What is google search console?
google search console is a web application service that allows website owners to submit their sites for google indexing and also give them clues to the performance of their web pages.
How to Submit a website to Google?
For you to submit your website to google search console, The webmaster must have a working Gmail account and then Visit Google Search console Site, Then click on Add property by the left side of your search console page and a pop-up page will show you options and Property Types to select.
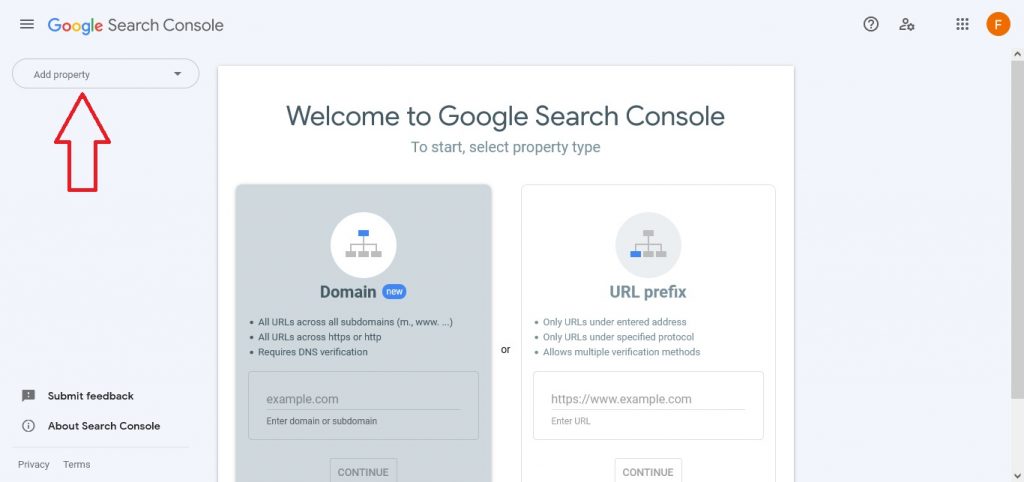
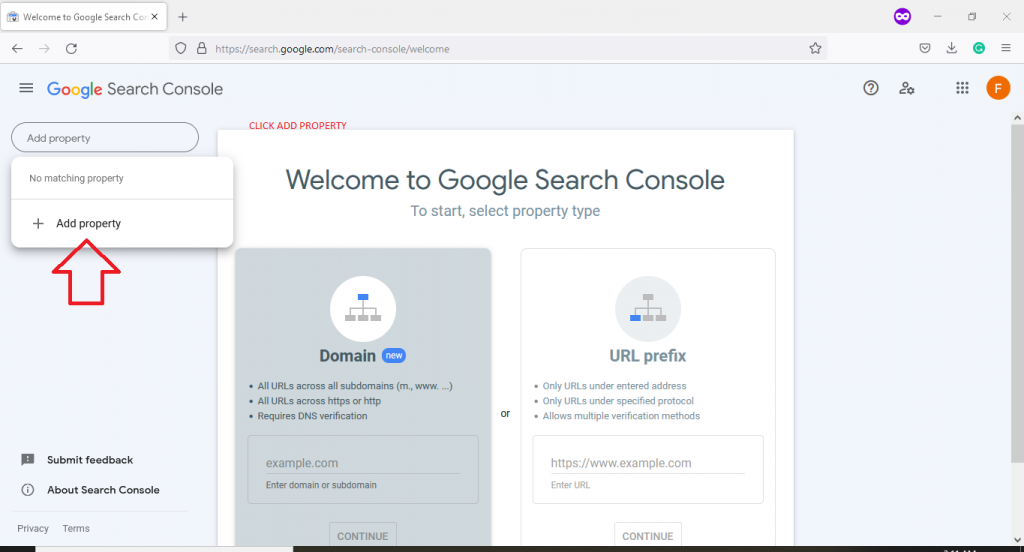
There are two options for property types, lets’s use the Url Prefix Method because this allows Mulitple Verification methods and is faster.
Enter the Url of the website you want to add to the Google search engine and click on continue to proceed.
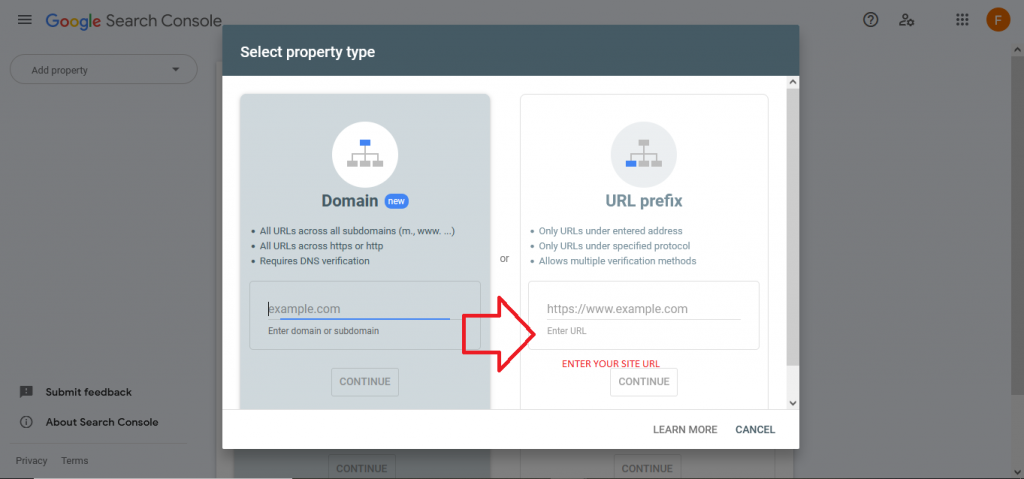
how to add website to google search console
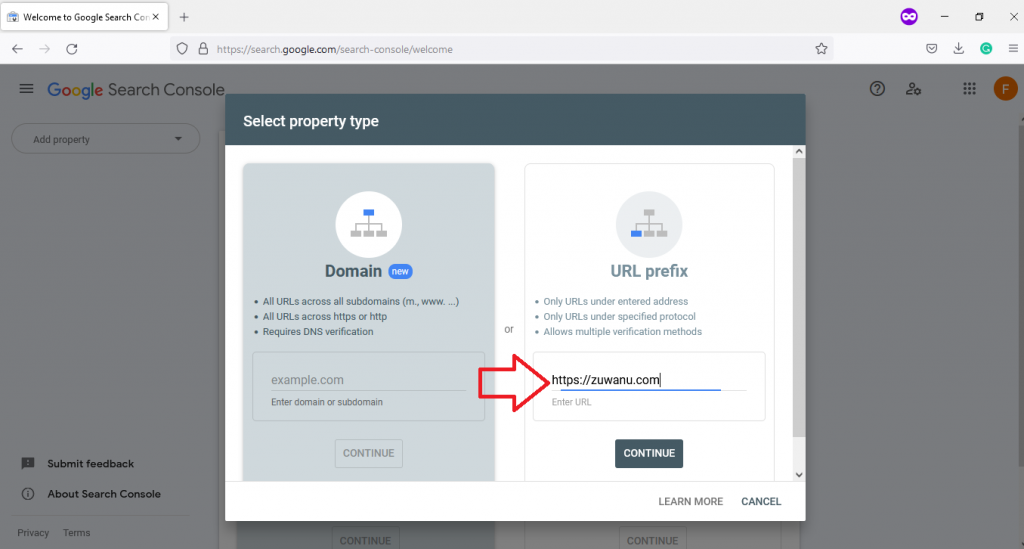
You will see a pop saying verifying properties after this you will be shown the verification methods available to use and verify your domain.
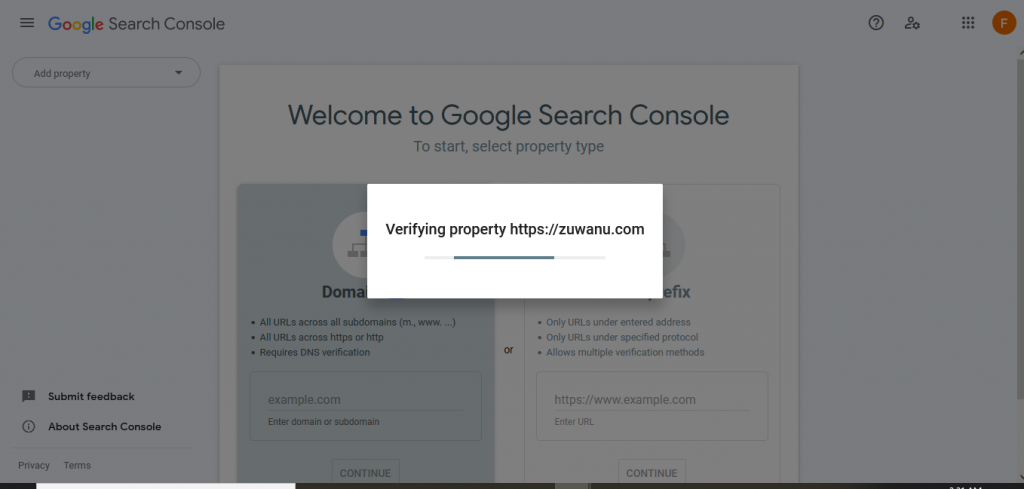
Why do you need to Verify the Ownership of the website you want to add to google?
its because google wants to make sure they are not been used by someone who doesn’t have the administrative rights to a website to collect data from the site.
Types of Google Domain Verification.
- HTML file Upload an HTML file to your website ( With this you will just have to download and upload a Html fine to your website root in the cpanel.
- HTML tagAdd a meta tag to your site’s home page. ( You have to Insert a code to your homepage)
- Google AnalyticsUse your Google Analytics account ( google will have to authenticate with your analytic code to verify if you own the site or not, it must be same email.
- Google Tag ManagerUse your Google Tag Manager account ( You must be Publish capable in Tagmanager to use this method.
- Domain name providerAssociate a DNS record with Google.
With the ABove verification methods, one must note that Html metatag is the easiest and we shall go with it.
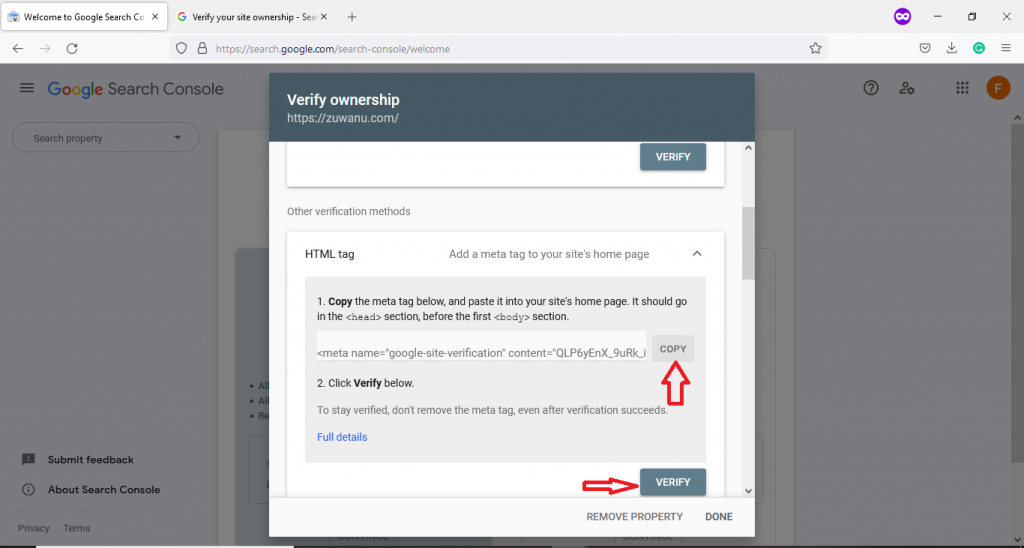
Copy the Html Metatag and head to your website and past it in the <header></header> Section of your homepage. if you are using WordPress, Go to your WordPress dashboard and install a plugin named Insert Headers and Footers by WPBeginner, activate it, now Goto settings and select insert header and footer then paste the code between the header and body section of the site and save.
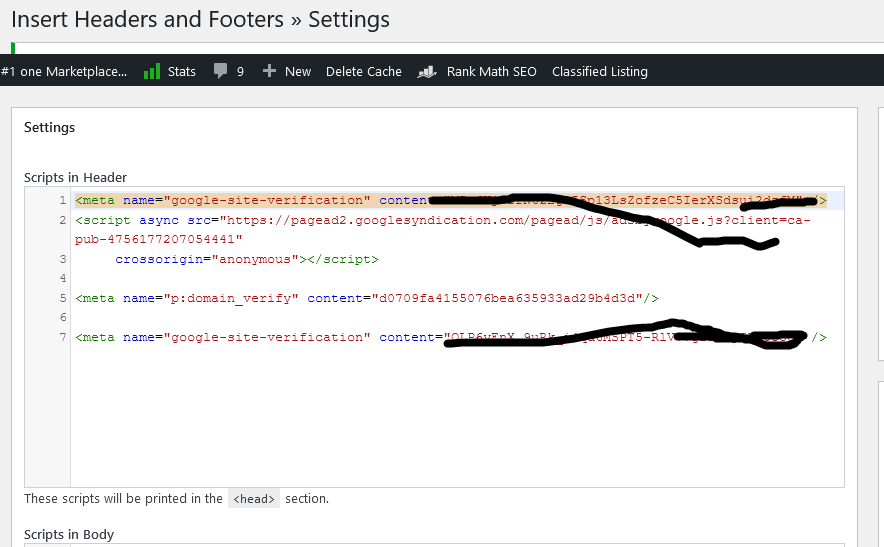
Now Go back to the Search console page and Click on Verify. this will prompt google to scan you site for the code you pasted, ones found it will tell you that your site ownership has been verified and that’s how to Add a website to Google search console formerly known as webmaster tool.
Now you have added your website to google search console, give it some time so that google can crawl your site and index your posts and pages, and show you how your site is performing and what keywords you rank for.
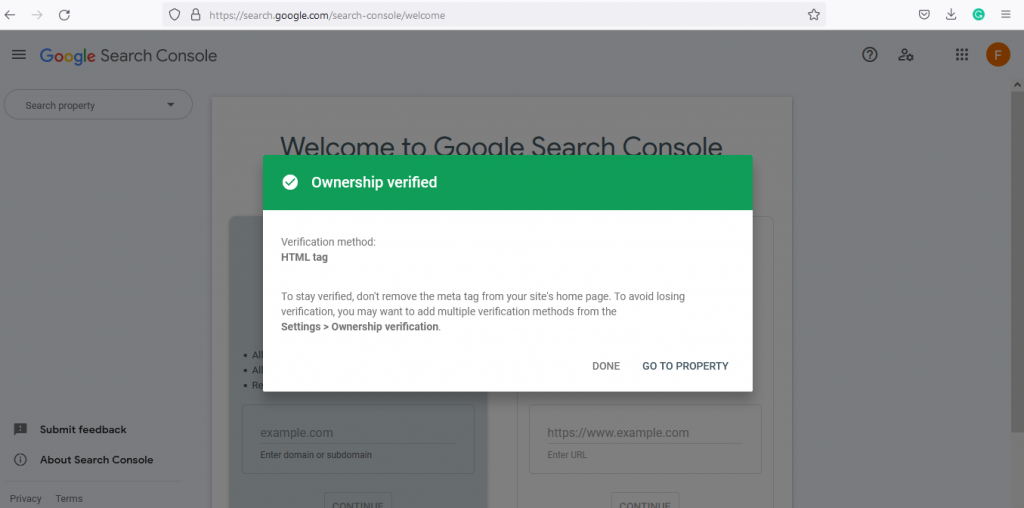
Dont miss these posts.
geographic tongue Signs and best Treatments 2022.
How to remove a website unverified property from google search console.
What if you want to remove a site or property from search tool. to do this go into your google webmaster account and click on on the unverified property on the left side of the page, then click on REMOVE property, and the site will be removed.
How to Submit a post to Google for fast indexing.
Get google index your page immediately, Goto your webmaster account and select your website property which is the site you want its page or post to be indexed by google search. now at the top of the webpage you will see a Url inspection Tab which says “inspect Anything Url in Yoursite.com” paste the post link from your site into the box and click enter, allow it to load for a while and it will show you the status of the web page or post. Now if the page is not indexed, you can click on request indexing, and thing will send a ping signal to the crawlers and they will scan your website and index your page immediately.
Do share your thoughts below on the comment section.